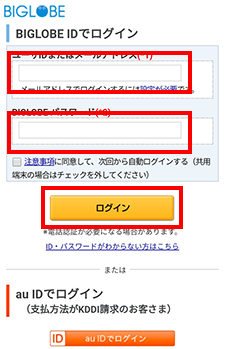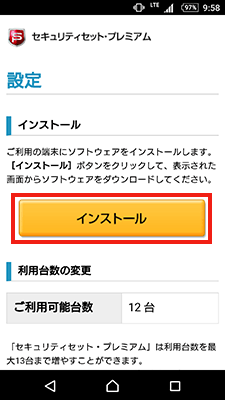安心してインターネットを楽しもう!
- セキュリティトップ
- >
- セキュリティセット・プレミアム
- >
- ご利用マニュアル
- >
- インストール手順
セキュリティセット・プレミアム
STEP2:インストール手順
各端末へのインストール方法をご案内します。
※パスワード管理機能True Key™ アプリのインストール方法はこちらをご確認ください。
※インストールでお困りの場合は、マカフィー カスタマーサービスへお問い合わせください。
- Windowsにインストールする
-
-
インストールしたい端末で
[ここをクリック]
、または、以下のQRコードを読み取ってください。
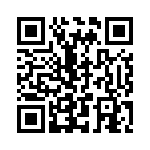
-
メールアドレスまたはユーザID、BIGLOBEパスワードを入力し、[ログイン]ボタンをクリックしてください。
※ID、パスワードを忘れた方はこちら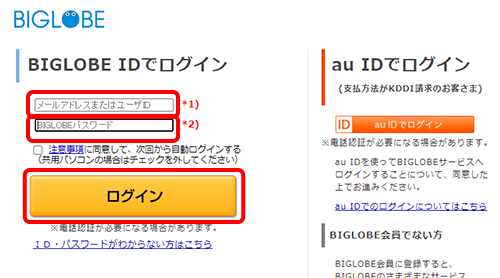
-
[インストール]ボタンをクリックしてください。
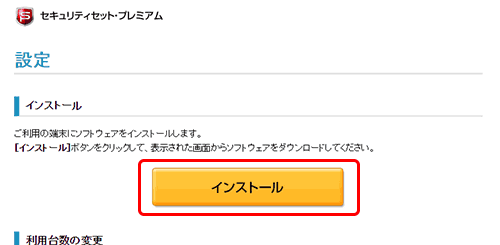
-
[認証する]ボタンをクリックしてください。
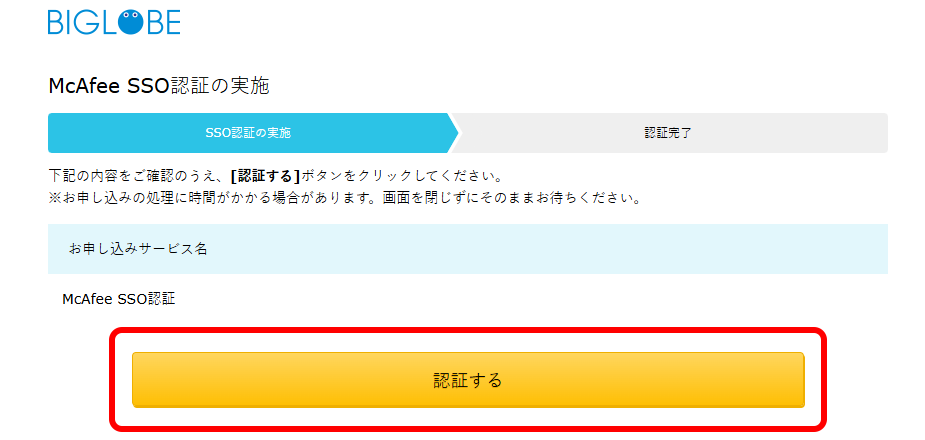
- McAfeeアカウントの作成画面が表示された場合、セキュリティセット・プレミアムをお申し込み時に登録されたメールアドレスを入力後、[アカウントを作成する]ボタンをクリックしてください。入力したメールアドレス宛にワンタイムパスワードが届きますので、Webサイト上で入力してください。
※お申し込み時に登録されたメールアドレス宛に、以下のメールのいずれかを配信しております。・【設定のお願い】「セキュリティセット・プレミアム」購入を受付けました
・【重要】「セキュリティセット・プレミアム」ご契約開始のお知らせ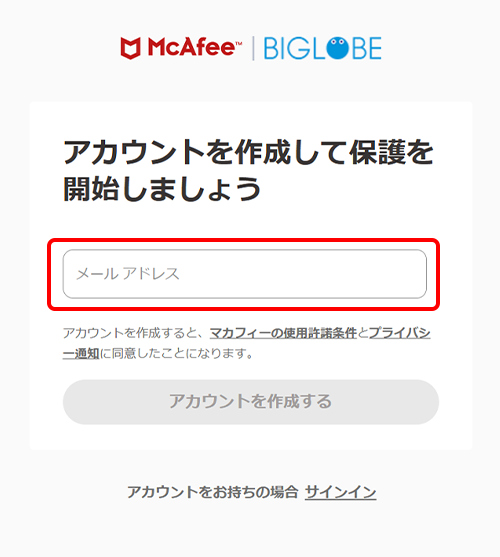
- パスワードを入力し、[パスワードを作成]ボタンをクリックしてください。
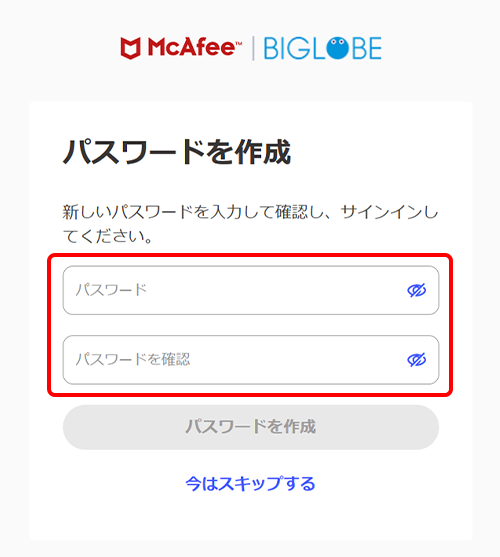
- 以降の手順は、マカフィー社のページをご確認ください。
・Windowsの方はこちら
※手順上の画像とWebサイトの表示が異なる場合があります。
[Windows]の[製品本体のインストール手順]3.以降の手順にそってインストールしてください。
・Macの方はこちら
[macOS]の[製品本体のインストール手順]3.以降の手順にそってインストールしてください。
・Androidの方はこちら
[Android]の[製品本体のインストール手順]2.以降の手順にそってインストールしてください。
・iPhone/iPadの方はこちら
[iOS]の[製品本体のインストール手順]2.以降の手順にそってインストールしてください。
-
インストールしたい端末で
[ここをクリック]
、または、以下のQRコードを読み取ってください。
- Macにインストールする
-
- インストールしたいMacで [ここをクリック] してください。
-
メールアドレスまたはユーザID、BIGLOBEパスワードを入力し、[ログイン]ボタンをクリックしてください。
※ID、パスワードを忘れた方はこちら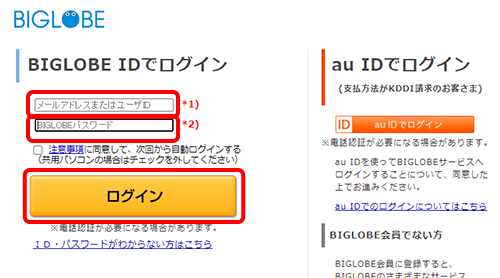
-
[インストール]ボタンをクリックしてください。
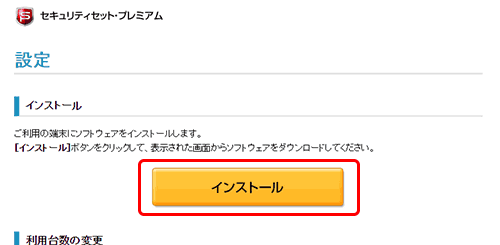
-
以下のページの[macOS]の[製品本体のインストール手順]3.以降の手順にそってインストールを行ってください。
インストール方法の続きを見る(マカフィー社のページが開きます)
- Androidにインストールする
-
※インストールを実施したいAndroid端末で操作してください。
※画面上の表記や操作方法は、ご利用の端末により異なることがあります。
- iOS/iPadOSにインストールする
-
※インストールを実施したい端末で操作してください。