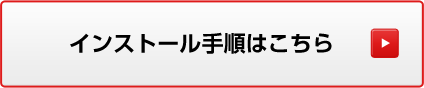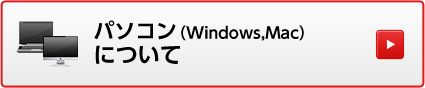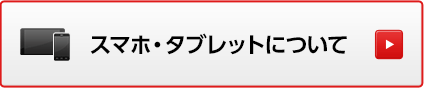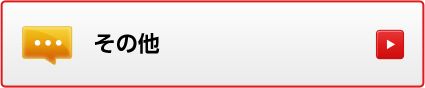安心してインターネットを楽しもう!
- セキュリティトップ
- >
- セキュリティセット・プレミアム
- >
- よくあるお問い合わせ
セキュリティセット・プレミアム
よくあるお問い合わせ
サービス内容について
お申込み前によくあるお問い合わせ
- 「セキュリティセット・プレミアム」とはどういったサービスですか?何台の端末で利用できますか?
- 「セキュリティセット・プレミアム」は、Windows,Mac,Android(スマートフォン、タブレット),iOS/iPadOSに対応したBIGLOBEの総合セキュリティ対策サービスです。
月額380円(税込418円)で3台までご利用端末を保護でき、期限切れもありません。
また、4台以上端末をお持ちの場合は、最大10台分の追加ライセンスを購入することができます。(ご利用台数は合計で最大13台です)
ウイルス、スパイウェア、迷惑メール、パスワード管理など、様々な脅威への対策をこれ1つで対策します。 - 利用できる端末(デバイス)の組み合わせは、自由ですか?また何台まで使えますか?
- ご契約のライセンス数内で、Windows,Mac,Android(スマートフォン、タブレット),iOS/iPadOSを自由に組み合わせて利用することができます。
たとえば、下記のようなご利用が可能です。
<ご契約台数が3台の場合>
・Windows 2台+Androidスマートフォン1台
・Windows 1台+Androidタブレット1台 + iPhone1台
・Androidスマートフォン3台 など
また、ライセンス数は3台~13台までの間で、必要に応じて自由に増減させることができます。
ライセンス数の追加・変更はこちら - 「セキュリティセット・プレミアム」に含まれる機能は何ですか?
- 「セキュリティセット・プレミアム」は、ご利用いただく端末によって機能が異なります。 詳しくは必ずお読みくださいをご確認ください。
- 「セキュリティセット・プレミアム」の料金はいくらですか?
-
ご利用台数が3台までの場合、月額380円(税込418円)です。
4台目以降は、上記に加え、1台あたり月額100円(税込110円)となります。 - 有効期限はありますか?
- いいえ。セキュリティセット・プレミアムは月単位で自動更新されるサービスのため、お客さまが解約するまでは期限切れすることなく、ご利用いただけます。
- 「セキュリティセット・プレミアム」と市販のパッケージソフトの違いは何ですか?
- 一般的な市販パッケージソフトでは有効期限が設定されており、定期的に契約の更新が必要です。
「セキュリティセット・プレミアム」は有効期限がないため、期限切れの心配や、面倒なライセンス更新作業が必要ありません。
また、利用台数を必要に応じて簡単に変更できるので、無駄がありません。
お支払いもBIGLOBEからの毎月の請求に一本化でき、より便利です。 - 他社のセキュリティ対策ソフトをすでに利用していますが、そのままで「セキュリティセット・プレミアム」を利用できますか?
- 市販のパッケージやプリインストール版などのセキュリティ対策ソフトと「セキュリティセット・プレミアム」を同時に利用することはできません。
「セキュリティセット・プレミアム」をご利用になる場合は、事前にパソコンやスマートフォンにインストールしているセキュリティ対策ソフトウェアをアンインストール(削除)する必要があります。アンインストール方法についての詳細は、そのソフトウェアに付属のマニュアルやヘルプなどをご参照ください。
同時に使用することができない代表的なソフトとアンインストール方法は マカフィー社のサイトでも確認できます。
互換性のないサードパーティーのアプリケーションを削除する方法 - 「セキュリティセット・プレミアム」を利用するために必要なパソコンやスマートフォン/タブレットの動作環境を教えてください。
- 詳しくは、ご利用環境をご確認ください。
- 「セキュリティセット・プレミアム」は、Mac OSやAndroid、iOSに対応していますか?
- はい。対応しております。詳しくは、ご利用環境をご確認ください。
- 「コース標準セキュリティ機能」や「セキュリティセット・スタンダード」など、その他のサービスを既に申し込んでいる場合、「セキュリティセット・プレミアム」を同時に申し込むことはできますか?
- いいえ。お申し込みいただけません。
「セキュリティセット・プレミアム」と同時にご利用いただけないセキュリティサービスは、下記です。
・トータル・ネットセキュリティ
・コース標準セキュリティ機能
・セキュリティセット・スタンダード
・メールウイルスチェックプラス
・ドコモ光向けメールウイルスチェック
契約について
- BIGLOBEのID、パスワードを忘れてしまいました。
- 「BIGLOBE会員証」または「接続ID通知書」をお持ちの場合は、「BIGLOBE会員証」または「接続ID通知書」にIDとパスワードを記載しています。
「BIGLOBE会員証」または「接続ID通知書」をお持ちでない場合や、初期パスワードを変更している場合は、以下の対処法をご確認ください。
ユーザID・パスワードを忘れた | BIGLOBE ID・パスワード:BIGLOBE会員サポート - 月の途中で契約/解約した場合、料金は日割り計算されますか?
- いいえ、月の途中で契約/解約した場合でも、料金は日割り計算されず、1カ月分のご利用料金がかかります。
- 誤ってサービスを購入した場合、取り消すことはできますか?
- いいえ、サービスの性質上、購入完了後のキャンセルはできません。ご了承ください。
- 引越しなどでプロバイダを変更する場合はどうしたらいいですか?
- お引越し等で他のプロバイダをご利用になる場合は、退会ではなくインターネット接続の解約手続きを行ってください。プロバイダ変更後も、サービス利用料だけで「セキュリティセット・プレミアム」を利用し続けることができます。
インターネット接続の解約方法は以下のページでご案内しております。
各種手続き | BIGLOBE会員サポート
BIGLOBEを退会した場合は、「セキュリティセット・プレミアム」をご利用いただけません。
- どうやって解約すれば良いですか?
- 解約はこちらからログインし、解約の手続を行ってください。 なお、料金の日割りはありませんので、月の途中で解約しても、当月一カ月分の料金がかかります。
- 月の途中で解約した場合、「セキュリティセット・プレミアム」はいつまで使えますか?
- サービスは解約すると即時利用できなくなります。サービス解約後は、対象の端末からアプリをアンインストール(削除)してください。アンインストール方法はこちら
- サービスを解約後、同月内に再契約した場合は、2重に料金がかかりますか?
- いいえ、同月内の再契約の場合は、1カ月分の利用料金しかかかりません。
- BIGLOBEを退会してしまったのですが、サービスは自動で解約されますか?
- はい。BIGLOBEを退会した場合、「セキュリティセット・プレミアム」は自動的に解約されます。
※サービス解約後は、ソフトウェアをアンインストール(削除)してください。アンインストール方法はこちらの利用マニュアルをご参照ください。
- 「セキュリティセット・プレミアム」を利用する端末数が減った場合、端末からソフトウェアをアンインストールすれば、自動的に契約も変更されますか?
- いいえ、アンインストールするだけではご契約台数は変更されません。利用する端末が減った場合は、必ずこちらから台数変更手続きを行ってください。
※ご契約台数は3台~13台までの間で変更可能です。ご利用有無にかかわらず、ご契約台数を3台未満には変更できません。
パソコン(Windows,Mac)について
マカフィー製品の保護状態が赤になっている場合の対処方法
製品のアンインストールおよび再インストールにより改善する場合があります。まずは以下の手順に従って、アンインストールと再インストールをお試しください。
インストール(設定)について
- Windowsパソコンに「セキュリティセット・プレミアム」が正しく設定されているか、どうしたら確認できますか?
- Windowsのタスクバーの通知領域に表示されるマカフィーのアイコンから確認できます。
アイコンをダブルクリックして、マカフィー・セキュリティセンターを起動します。
チェックマークが緑色になっている場合は、正しく動作しています。
チェックマークが赤色の場合は、機能が無効になっていたり、正しくインストールされていない状態を表しますので設定を確認してください。
「メールウイルスチェック」と「迷惑メールブロック」は、BIGLOBEのサーバ側で提供される機能です。「セキュリティセット・プレミアム」のご契約と同時に自動で設定されますので、お客様が行う設定作業はありません。
- 新しいパソコンを購入しました。「セキュリティセット・プレミアム」のライセンスを追加購入する必要はありますか?また、新しいパソコンに設定するにはどうすればいいでしょうか?
-
ご利用台数がご契約台数の範囲内であれば、ライセンス数を追加する必要はありません。以下の手順に沿って、ソフトウェアのインストールを行ってください。
「セキュリティセット・プレミアム」のインストール方法はこちら
ご契約台数はこちらから確認できます
ご利用台数がご契約台数を超過してしまう場合は、以下から追加ライセンスを購入してください。
ライセンス数の追加・変更はこちら
※パソコンを買い替えた場合、古いパソコンからソフトウェアをアンインストール(削除)すれば、新しいパソコン分のライセンス購入は不要です。古いパソコンのライセンスを、新しいパソコンに入れ替えることができます。
「セキュリティセット・プレミアム」のアンインストール方法はこちら
(新しい端末で利用開始する前に、すでに買い替え前の端末が利用できなくなっている場合は、アンインストールは不要です。一定期間後、自動的に登録が削除されます) - 新しく購入したパソコンにすでにウイルス対策ソフト(お試し版)がインストールされていますが、どうすればよいでしょうか?
- 「セキュリティセット・プレミアム」を他のウイルス対策ソフトと同時に利用することはできません。「セキュリティセット・プレミアム」をご利用になる場合は、インストール済みのウイルス対策ソフトを削除(アンインストール)する必要があります
アンインストール方法の詳細は、対象のソフトウェアに付属のマニュアルやヘルプなどをご参照ください。
また、以下のページ下部【補足情報】でも、競合するソフトウェアのアンインストール手順についてご案内しています。
互換性のないサードパーティーのアプリケーションを削除する方法 - 「セキュリティセット・プレミアム」のインストール中に、「互換性のないソフトウェアの削除」という画面が表示されました。
- お使いのパソコンに「セキュリティセット・プレミアム」に含まれる「マカフィー・インターネットセキュリティ」と競合するソフトウェアがインストールされている場合に表示されます。
表示されたセキュリティ対策ソフトウェアをアンインストールしてください。アンインストール方法の詳細は、対象のソフトウェアに付属のマニュアルやヘルプなどをご参照ください。
また、あわせて以下のページもご確認ください。
互換性のないサードパーティーのアプリケーションを削除する方法
- ダウンロードの回数制限はありますか?
- ご契約台数の範囲内であれば、ダウンロードの回数制限はありません。初期設定がうまくいかなかった場合や、パソコンを初期化した場合は、こちらから再設定(再インストール)をお試しください。
- 「インストールが完了していません。」というメッセージが表示されます。
- 初期設定がうまくいかなかった可能性があります。こちらから再設定(再インストール)をお試しください。
- 「ご使用のパソコンは危険な状態です。」というメッセージが表示されました。
- 「危険な状態です」というエラーが表示された場合は、次の手順により「更新の確認」をクリックしていただくことで解決できます。
1.通知領域(タスクトレイ)にある Mアイコン を右クリックします。「更新の確認」をクリックします。
2.しばらく待つと、アラートの表示が消えて、赤色だった保護状態が緑色に戻ります。
- 「セキュリティセット・プレミアム」を購入しているのに、マカフィーの保護状態が赤(危険な状態)となり、「契約の更新」の画面が表示されます。
- パソコンの日時設定がずれていると有効期限切れのメッセージが出る場合があります。パソコンの日時設定をご確認ください。
日時設定を見直しても改善しない場合、またはMacをご利用の場合は、製品のアンインストールおよび再インストールにより改善する場合があります。以下の手順に従って、アンインストールと再インストールをお試しください。
アンインストール方法はこちら
再インストール方法はこちら - Macに「セキュリティセット・プレミアム」をインストールしようとすると、シリアル番号の入力を求められます。シリアル番号はどこで確認できますか?
- マカフィー製品の[ダウンロード]ボタンが表示されている画面の下部に表示されています。 インストールを完了する際、Webブラウザを終了する必要があるため、必ずインストール実行前に、あらかじめシリアル番号を控えておいてください。 詳しい手順はこちら
- Windows 10へアップグレード後、インストールされていた製品が正しく動作しません。
-
Windows 10の対応バージョンがインストールされていない事などの理由により、アップグレード後にインストールされていた製品が正しく動作しない、またはインストールされていた製品が削除されてしまうなどの問題が発生する場合があります。
このような場合は、製品のアンインストールと再インストールを行う事で解決する事ができます。
 アンインストール方法はこちら
アンインストール方法はこちら
※上記手順で正常にアンインストールできない場合は、以下のページから「McAfee Consumer Product Removal (MCPR) ツール」を利用して削除を行ってください。WindowsPCからマカフィー製品を削除する方法
 再インストール方法はこちら
再インストール方法はこちら
各種機能について
- Webの安全性を判定するマカフィーの危険サイトチェック機能は含まれていますか?
- 「セキュリティセット・プレミアム」はご利用のOSによってご利用いただける機能が異なります。危険サイトチェック機能はWindows版には含まれていません。Mac版、Android版、iOS/iPadOS版には含まれています。
機能の詳細は必ずお読みくださいをご確認ください。 - 「セキュリティセット・プレミアム」をインストールしたら、パソコンの動作が遅くなりましたが、どうすれば良いですか?
- ウイルスの感染やハッカーの攻撃からコンピュータを保護するためには、コンピュータ上のファイルやコンピュータの通信内容を常に監視する必要があります。
この処理はコンピュータに負荷がかかるため、製品をインストールしていない時と比較すると、処理速度に多少の差が出るのは避けられません。パソコンのハードウェアの性能や、パソコンにインストールされている他のプログラムの違いによっては、処理速度に差が出る場合もあります。
また、長期間パソコンを利用しなかった場合は、ウイルス定義ファイルの更新やスケジュールスキャンを実行するため、より多くの時間がかかります。
著しく動作が遅くなったという場合は、以下の対処で改善する場合があります。
メモリやハードディスクを増設する:
お使いのパソコンのメモリーやハードディスクを増設することで改善する場合があります。増設方法はパソコンによって異なりますので、お使いのパソコンのメーカーにお問い合わせください。
他社セキュリティ対策ソフトをアンインストールする:
ご利用のパソコンに他社セキュリティ製品がインストールされている場合、動作競合が発生して重くなる場合があります。他社セキュリティ製品がインストールされている場合は、アンインストールしてください。
スケジュールスキャンの設定を変更する:
スケジュールスキャンのスケジュールを変更すると、作業の邪魔にならない時間にスキャンを行うことができます。
マカフィー ソフトウェアを使用してコンピューターのウイルスをスキャンする方法
スマートフォン・タブレットについて
お申し込み前のご質問
- 「セキュリティセット・プレミアム」は、タブレットなど、パソコンや携帯電話ではない端末で利用することはできますか?
- はい、必要システムを満たしている端末については、形状に関わらずご使用いただけます。 ご利用環境はこちらからご確認ください。
- 「セキュリティセット・プレミアム」はWindows Phone、Kindleでも利用することはできますか?
- いいえ、できません。
「セキュリティセット・プレミアム」はGoogle Play非対応端末ではご利用いただけません。
詳しくはご利用環境の確認をご覧ください。 - auを使っていますが、 問題なく使えますか。
- はい、問題なくご利用いただけます。
- 店頭で販売されている「マカフィー セキュリティ」との違いはなんですか?
- 機能上の違いはありませんが、「セキュリティセット・プレミアム」に含まれる「マカフィー セキュリティ」には有効期限がないため、1年毎の契約更新が不要で、手間がかかりません。
また、プロバイダ接続料などBIGLOBEへの他のお支払いとまとめて支払えるので、より便利です。 - 他社(docomo/au/ソフトバンクなどキャリア提供のものを含む)のウイルス対策アプリを利用しています。「セキュリティセット・プレミアム」と同時に利用することはできますか?
- いいえ、できません。
併用した場合、機能の制限や不具合が発生することがあります。本サービスを使用する前に、類似した機能を持つアプリを削除(アンインストール)してください。 - スマートフォンから解約するには、どうすれば良いですか?
- こちらからログインし、解約の手続を行ってください。 なお、料金の日割りはありませんので、月の途中で解約しても、1カ月分の料金がかかります。
- スマートフォンを機種変更をしたので、新しい端末に「セキュリティセット・プレミアム」をインストールするにはどうすれば良いですか?
-
- STEP 1: 以下のページの手順にそって、古い端末から「マカフィー セキュリティ」アプリをアンインストールし、古い端末で利用していたライセンス情報を削除してください。
アンインストール方法はこちら(マカフィー社提供) - STEP 2: 以下のページの手順にそって、新しい端末に「マカフィー セキュリティ」アプリをインストールしてください。
インストール方法はこちら
- STEP 1: 以下のページの手順にそって、古い端末から「マカフィー セキュリティ」アプリをアンインストールし、古い端末で利用していたライセンス情報を削除してください。
インストール・アンインストールについて
- インストール前に確認しておくことはありますか?
- まず、ご利用の端末が動作環境を満たしているかご確認ください。
また、「セキュリティセット・プレミアム」をインストールする前に、ご利用の端末に他のウイルス対策アプリ(マカフィー含む)がインストールされていないかをご確認ください。
他のウイルス対策ソフトがインストールされている場合は、該当のセキュリティソフトのアンインストールを行ってから、あらためて「セキュリティセット・プレミアム」をインストールしてください。 - 今後サービスのバージョンアップがあった場合、無償アップデートはされますか?
- はい。契約期間中に製品がバージョンアップした場合は、無料で最新版をご利用頂くことができます。
- 端末から「マカフィー セキュリティ」をアンインストールするにはどうすればいいですか?
- アンインストールの手順はこちらをご確認ください。
- 「セキュリティセット・プレミアム」に含まれる「マカフィー セキュリティ」と「ドコモあんしんスキャン powered by McAfee」、「ソフトバンク スマートセキュリティ powered by McAfee」の違いは何ですか?
- 「ドコモあんしんスキャン powered by McAfee」と「ソフトバンク スマートセキュリティ powered by McAfee」は、ウイルス対策機能のみの製品です。一方、「マカフィー セキュリティ」はウイルス対策機能に加え、安全なWeb閲覧のための機能も含まれています。
- 「ドコモあんしんスキャン powered by McAfee」または「ソフトバンク スマートセキュリティpowered by McAfee 」がインストールされている端末に「セキュリティセット・プレミアム」に含まれる「マカフィー セキュリティ」をインストールするにはどうすればいいですか?
- 他のウイルス対策製品は削除(アンインストール)してから「マカフィー セキュリティ」をインストールしてください。「ソフトバンク スマートセキュリティ powered by McAfee」に関しては、同じ端末で動作させることは可能ですが、基本的に同じ機能ですので、いずれかを削除することをお薦めします。
- スマートフォンにダウンロードリンクが含まれるメールを送信したのですが、メールが届きません。
- ダウンロードリンクが含まれるメールが「受信トレイ」ではなく、「迷惑メール」フォルダに届いている可能性があります。「迷惑メール」フォルダの中をご確認ください。
- モバイル向けマカフィー セキュリティのインストール時に、体験版がインストールされてしまいます。
-
モバイル(Android/iOS)向けマカフィー セキュリティのインストール時に体験版がインストールされてしまう場合、モバイル端末本体が保持するキャッシュ情報や、インターネット ブラウザ アプリの設定が影響している場合があります。
そのため、キャッシュ情報を一度完全にクリアする、またはブラウザ アプリの設定を変更・解除する、製品を再インストールするなどの手順で、正常にインストールが完了する場合があります。
以下の手順をお試しください。
お使いの端末がAndroidの場合
- スマートフォン上から、一度マカフィー セキュリティをアンインストールしてください。
※この手順を行わずに移行手順を実行した場合、端末がロックされご利用いただけなくなるなどの問題が発生する場合があります。 移行手順は必ず製品をアンインストールした状態で行うよう、お願いいたします。[手順]
- ご利用端末本体の[設定]メニューに移動します。
- 使用しているデバイスに応じて、[アプリ] または [アプリケーション] をタップします。
- [インストール済みアプリケーション/アプリケーションを管理] をタップします。
- 「マカフィー セキュリティ」 を選択します。
- [オプション] をタップして [アンインストール/削除] を選択します。
※ご利用の端末によっては、ホーム画面でアプリをロングタップすることで削除が可能な場合もございます。
アプリのアンインストール手順は機種ごとに異なる場合があります。ご不明な場合はお手数ではございますが、お使いの端末のご提供元へお問い合わせください。 - インターネットブラウザとPLAYストアのキャッシュを削除し、インターネットブラウザのデフォルト設定を確認・解除します。
※Android端末の場合、多くは「Chrome」がデフォルトのインターネット ブラウザです。[アプリケーションのキャッシュの削除を行う手順]
- Android 端末本体の「設定」を開き、「アプリ」(「アプリの設定」「アプリケーション一覧」「アプリと通知」等、名称が異なる場合がございます)へ進みます。
- アプリの一覧が表示されます。キャッシュを削除したいアプリを探し、タップして開きます。
- 画面内に表示されている「ストレージ」項目を探し、タップします。
- 「キャッシュを削除」(または、「キャッシュをクリア」等)をタップします。
- キャッシュが削除されたことを確認します。
[インターネット ブラウザのデフォルト設定を解除する手順]
- Android 端末本体の「設定」を開き、「アプリ」(「アプリの設定」「アプリケーション一覧」「アプリと通知」等、名称が異なる場合がございます)へ進みます。
- アプリの一覧が表示されます。
- 「Chrome」または、普段お使いのブラウザを探し、タップします。
- 「デフォルトで開く」という項目を探し、タップします。(「詳細設定」という項目の中に格納されている場合があります)
- 「設定を消去」をタップし、デフォルト設定を解除します。
- PLAYストア上に表示される、「アプリとデバイスの管理」または「マイアプリ&ゲーム」の「ライブラリ」から、マカフィー セキュリティの情報を削除します。
[手順] ※お使いのOSバージョン等によって表記に一部差がある場合がございます
- 「PLAY ストア」を開きます。
- メニューを表示し、「アプリとデバイスの管理」をタップします。
- 「管理」をタップし、「未インストール」項目を選択します。
- アプリの一覧が表示されます。「マカフィー モバイルセキュリティ」または「マカフィー セキュリティ」を探します。
- 画面右上の「ゴミ箱」を選択するか、「マカフィー モバイルセキュリティ」または「マカフィー セキュリティ」の右上にある「×」マークをタップします。
- 削除しますか?」というメッセージが表示されたら、「削除」または「OK」をタップします。
- こちらからセキュリティセット・プレミアムの設定画面にログインしてください。
- [インストール]ボタンをタップしてください。
- デバイスの一覧に、インストールをご希望のAndroid 端末が表示されている場合は選択します。
- (表示されていない場合は手順9に進みます)
- 「削除」をクリック、またはタップし、端末情報を削除します。
- この状態で、マカフィー セキュリティを再インストールします。インストール方法はこちら。
お使いの端末がiOSの場合
お使いの端末がiOSの場合は、多くがアプリの再インストールのみで改善いたします。
一度アプリケーションをアンインストールした後、以下ページを参考に、再度インストールをお試しいただけますようよろしくお願いいたします。
※上記の手順で解決しない場合は、以下のページもあわせてご確認ください。
McAfee Security の有料契約ではなく体験版が有効になっている - スマートフォン上から、一度マカフィー セキュリティをアンインストールしてください。
その他
- HTMLメールやメールに記載されたURLのリンク先にウイルスが仕込まれている場合も駆除できますか?
- 「セキュリティセット・プレミアム」では、メール添付ファイル以外のウイルスは、パソコン上のソフトウェア「マカフィー・インターネットセキュリティ」で駆除されます。
- 「迷惑メールブロック」を使うと迷惑メールは削除されるのですか?
- 迷惑メールは削除されませんが、メールのSubject(タイトル)に[spam]が追加されるので、ご利用のメールソフトで簡単に振り分けることができます。
メールの件名(subject)に[spam]という文字が含まれることを条件設定してください。
また、「迷惑メールフォルダオプション」[月額150円(税込165円)]を利用すると、お客さまのパソコンには届かなくなります。
「迷惑メールフォルダオプション」の詳細はこちらをご確認ください。
- 迷惑メールなのに自動ブロックされず、受信箱に届いた場合はどうすればいいですか?
-
同じ送信元や件名のメールが、今後は自動でブロックされるように受信拒否の条件を指定することができます。 詳しくは、カスタム設定(受信拒否・必着設定)についてをご覧ください。
また、ブロックされてしまったメールをご連絡いただけますと、迷惑メール判定エンジンの判定精度向上に利用させていただきます。ご連絡方法は、迷惑メールの誤判定を報告するをご覧ください。 - 普通のメールなのに迷惑メールとしてブロックされた場合はどうすればいいですか?
-
該当メールを、迷惑メールフォルダから受信箱へ移動してください。また、同じ送信元や件名のメールが、今後は自動ブロックされないように、必着設定の条件を指定することができます。 詳しくは、カスタム設定(受信拒否・必着設定)についてをご覧ください。
また、ブロックされてしまったメールをご連絡いただけますと、迷惑メール判定エンジンの判定精度向上に利用させていただきます。ご連絡方法は、迷惑メールの誤判定を報告するをご覧ください。 - 迷惑メールがパソコンに届かないようになりませんか?
- 迷惑メールフォルダオプション[月額150円(税込165円)]をご利用ください。フォルダオプションを使うと、迷惑メールはサーバ上の専用フォルダへ自動的に振り分けられるので、パソコンで受信しなくてすみます。 また、迷惑メールによるメールボックスあふれも防ぐことができます。
「迷惑メールフォルダオプション」の詳細はこちら - どの端末に「セキュリティセット・プレミアム」をインストールしたか忘れてしまいました。
- ここをクリックして、ID、パスワードを入力すると、設定画面が表示されますので、[インストール]ボタンをクリックしてください。マイアカウントページが表示され、「セキュリティセット・プレミアム」をご利用中の端末を確認できます。